iPad-ն առանց iTunes-ի բացելու 3 եղանակ

Որպես նորաոճ բարձր տեխնոլոգիական էլեկտրոնային արտադրանք՝ iPad-ն արդեն դարձել է մարդկանց առօրյա կյանքում կարևոր ինտերակտիվ գործիք: Մարդիկ սովորաբար գաղտնաբառ են դնում iPad-ում իրենց գաղտնիությունը պաշտպանելու համար: Ծնողները նաև կկողպեն iPad-ը, որպեսզի վերահսկեն իրենց երեխաների iPad-ի օգտագործման ժամանակը, որպեսզի խուսափեն iPad-ի խաղերով զբաղվելուց: Այնուամենայնիվ, երեխաները միշտ մտածում են, որ կարող են սկսել խաղեր խաղալ՝ պարզապես iPad-ի էկրանին մի քանի թվեր մուտքագրելով։ Այս սարքերը ավտոմատ կերպով կկողպվեն և ժամանակավորապես կանջատվեն սխալ գաղտնաբառ 6 անգամ մուտքագրելուց հետո: Եթե դուք հանդիպեք նույն խնդրին, ապա այս հոդվածը կօգնի ձեզ նորից մուտք գործել ձեր iPad-ը: Ժամանակ տրամադրեք՝ իմանալու, թե ինչպես բացել iPad-ի ծածկագիրը առանց iTunes-ի:
Ինչպես բացել iPad-ը առանց iTunes-ի Siri-ի միջոցով
Եթե դուք արդեն միացրել եք Siri-ն ձեր կողպված iPad-ում, կարող եք օգտագործել այս հնարքը՝ ապակողպելու ձեր հաշմանդամ iPad-ը՝ առանց գաղտնաբառը իմանալու:
Նշում: Siri-ն պետք է միացված լինի նախքան iPad-ի ապակողպումը սկսելը: Եվ այս ճանապարհը չի աշխատի առանց ինտերնետ կապի:
Քայլ 1. Շարունակեք պահել Home կոճակը՝ ձեր iPad-ում Siri-ն ակտիվացնելու համար:
Քայլ 2. Երբ այն ակտիվացվի, դուք պարզապես պետք է ասեք «Hey Siri ժամը քանիսն է»:

Քայլ 3. Siri-ն ձեզ կասի ամսաթիվը և ժամը, ինչպես նաև ցույց կտա ժամացույցը հիմնական էկրանին:
Քայլ 4. Եթե դուք չեք կարող բացել ժամացույցը Siri-ի միջոցով, ապա կարող եք սեղմել Control Center՝ գտնելու և բացելու Ժամացույցը:
Քայլ 5. Համաշխարհային ժամացույցը կհայտնվի: Այնուհետև կտտացրեք «+» պատկերակին:

Քայլ 6. Մուտքագրեք ցանկացած տառ և շարունակեք սեղմել տառերը, այնուհետև սեղմեք Ընտրել բոլորը > Համօգտագործել:

Քայլ 7. Բացվող միջերեսում ընտրեք «Հաղորդագրություն» կամ «Փոստ» հավելվածը:
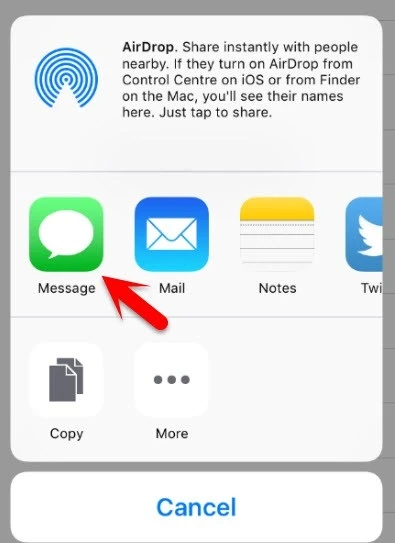
Քայլ 8. Մուտքագրեք պատահական տառեր բացատում և կտտացրեք «Վերադարձ»:
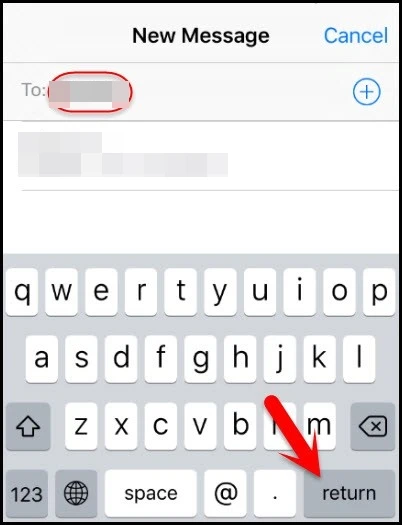
Քայլ 9. Հաջորդ էկրանին ընտրեք «Ստեղծել նոր կոնտակտ» և կտտացրեք «Ավելացնել լուսանկար»՝ լուսանկարադարանից լուսանկար ընտրելու համար:

Քայլ 10. Երբ վերադառնաք հիմնական էկրան, կնկատեք, որ iPad-ն ապակողպված է:

Ինչպես բացել iPad-ն առանց iTunes-ի երրորդ կողմի գործիքի միջոցով
Դուք նաև միայնակ չեք, երբ չկարողացաք ապակողպել ձեր iPad-ը Siri-ի միջոցով: Ի վերջո, ոչ ոք չի կարող երաշխավորել, որ նրանք միշտ միացրել են Siri-ին: Նման իրավիճակում Ս. iPhone Բացում կլինի ձեր լավագույն լուծումը:
iPhone Passcode Unlocker-ի հիմնական առանձնահատկությունները.
- Հեռացրեք ձեր հաշմանդամ և կողպված iPad-ի, iPhone-ի և iPod Touch-ի էկրանի ծածկագիրը:
- Բացի 4 նիշ/6 նիշանոց ծածկագրից, Face ID/Touch ID-ն կարող է հեռացվել:
- Հեռացրեք iCloud հաշիվը բոլոր ակտիվացված iOS սարքերից՝ առանց գաղտնաբառը մուտքագրելու:
- Ուղղեք iOS համակարգի բոլոր խնդիրները, որոնք կարող եք հմայել ձեր iOS սարքերում, ներառյալ iPhone-ի էկրանը չաշխատող, iPhone-ի անջատված լինելը iTunes-ին միանալը և այլն:
- Լիովին աշխատում է iOS-ի բոլոր հին և նոր տարբերակների և iPhone/iPad-ի, ներառյալ iOS 16-ի հետ:
Անվճար ներբեռնումԱնվճար ներբեռնում
Ինչպես բացել հաշմանդամ iPad-ը այս երրորդ կողմի բացման ծրագրով
Քայլ 1. Ներբեռնեք և տեղադրեք ապակողպման գործիքը ձեր Windows կամ Mac համակարգչում: Բացեք ծրագիրը և ընտրեք «Բացել iOS էկրանը»:

Քայլ 2. Կողպված iPad-ը միացրեք համակարգչին և դրեք iPad-ը DFU ռեժիմի, եթե iPad-ը չի ճանաչվում:

Քայլ 3. Ձեր iPad-ը կհայտնաբերվի DFU ռեժիմ մտնելուց հետո: Այժմ դուք պետք է սեղմեք «Ներբեռնում» պատկերակը, որպեսզի տեղադրեք վերջին որոնվածի փաթեթը հաշմանդամ iPad-ում:

Քայլ 4. Այնուհետև կտտացրեք «Սկսել Բացել» և ապակողպման գործընթացից հետո ձեր iPad-ը կբացվի:

Անվճար ներբեռնումԱնվճար ներբեռնում
Ինչպես բացել iPad-ն առանց iTunes-ի iCloud-ի միջոցով
iCloud-ը կարող է օգտագործվել ձեր iPad-ն ապակողպելու համար՝ առանց iTunes-ը ձեր համակարգչում տեղադրելու:
Նշում: Այս մեթոդի կիրառման նախադրյալն այն է, որ «Գտնել իմ iPad» գործառույթն արդեն միացված է ձեր iPad-ում: Պետք է նաև նշել, որ iPad-ի ամեն ինչ կջնջվի:
- Բացեք և մուտք գործեք iCloud (www.icloud.com) ձեր նոութբուքի կամ iPhone-ի վրա, ում մուտք ունեք:
- Ընտրեք «Գտեք իմ iPad-ը»:
- Երբ iCloud հեռակառավարման վահանակը միանում է iOS սարքին, այն կցուցադրի իր գտնվելու վայրը քարտեզի վրա, այնուհետև կտտացրեք «Ջնջել iPad»-ը վերին աջ անկյունում:

Ինչպես բացել iPad-ը iTunes-ի միջոցով
iPad համակարգի վերականգնումը iTunes-ի միջոցով նույնպես հասանելի լուծում է iPad-ը բացելու համար: Ահա քայլերը.
Քայլ 1. Նախ, ձեզ անհրաժեշտ է համակարգիչ, որը կարող է միացված լինել ինտերնետին, և դուք պետք է տեղադրեք iTunes-ը ձեր համակարգչում:
Քայլ 2. Այնուհետև սեղմեք և պահեք Power կոճակը՝ iPad-ն անջատելու համար:
Քայլ 3. Այնուհետև միացրեք ձեր iPad-ը ձեր համակարգչին և բացեք iTunes-ը:
Քայլ 4. Հաջորդը, հետևեք ստորև նշված քայլերին, որպեսզի iPad-ը վերածվի վերականգնման ռեժիմի.
- Սարքը միացնելու համար սեղմեք միացման կոճակը, էկրանին կհայտնվի Apple-ի լոգոն, մի բաց թողեք միացման կոճակը;
- Այնուհետև սեղմեք և պահեք Home կոճակը, մինչև էկրանը սևանա:
- Ազատեք Power կոճակը, երբ iPad-ի էկրանը սևանա և շարունակեք պահել Home կոճակը, մինչև iTunes-ը հայտնաբերի iPad վերականգնման ռեժիմում:

Նշում: Դուք կարող եք հաջողությամբ չդնել iPad-ը վերականգնման ռեժիմի առաջին գործողության համար: Փորձեք ևս մի քանի անգամ:
Քայլ 5. Այնուհետև կտտացրեք «Վերականգնել iPad» կոճակը և բացվող պատուհանում կտտացրեք «Վերականգնել և թարմացնել» կոճակը:

Այնուհետև կտեսնեք, որ iTunes-ը ներկայումս ներբեռնում է որոնվածը Apple-ի թարմացման սերվերից iPad-ը վերականգնելու համար: Ներբեռնումն ավարտվելուց հետո այն ավտոմատ կերպով կվերականգնի ձեր iPad համակարգը:
Երբ iPad համակարգը վերականգնվի, սարքը ակտիվացնելու համար հետևեք հիմնական էկրանի քայլ առ քայլ ուղեցույցին:
Եզրափակում
Դուք պետք է սովորած լինեք, թե ինչպես բացել iPad-ն առանց iTunes-ի այս հոդվածում: Եթե մոռացել եք iPad-ի ծածկագիրը, iPhone Բացում կարող է լինել ձեր առաջին ընտրությունը: Ինչպես տեսնում եք 2-րդ մասում, այն օգտագործելու համար հարմար է, եթե դուք ունեք այս տեսակի խնդիր: Եվ մենք ցանկանում ենք, որ այս խնդիրը կարգավորվի այս հոդվածի մեթոդներով:
Անվճար ներբեռնումԱնվճար ներբեռնում
Որքան օգտակար էր այս գրառումը:
Սեղմեք այն աստղին գնահատելու համար:
Միջին գնահատականը / 5. Ընտրեք հաշիվը:




