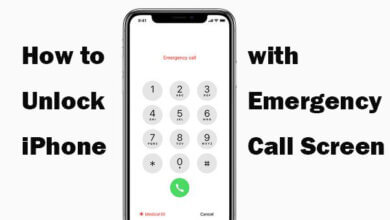Ինչպես ստուգել, արդյոք iPhone-ն ապակողպված է [2023]

Apple iPhone-ները հիանալի են, բայց թանկ, և նրանք հազվադեպ են զեղչեր առաջարկում: Եթե դուք չեք ցանկանում գնել iPhone իր ամբողջական գնով, ապա օգտագործված iPhone գնելը լավ ընտրություն է: Այժմ շատ տեղեր կան օգտագործված կամ վերանորոգված iPhone գնելու համար, ինչպես առցանց, այնպես էլ օֆլայն: Սա իսկապես խնայում է գումարը, բայց նաև որոշակի դժվարություններ է առաջացնում: Խնդիրներից մեկը, որին հանդիպել են շատ օգտատերեր, այն է, որ iPhone-ը կողպված է և անօգտագործելի:
Այսպիսով, եթե դուք մտածում եք օգտագործված iPhone գնելու մասին, ապա կարևոր է ստուգել՝ արդյոք iPhone-ն ապակողպված է, թե ոչ: Սովորաբար, դուք չեք կարողանա օգտագործել iPhone, եթե այն կողպված է կոնկրետ օպերատորի վրա: Այս հոդվածում մենք պատրաստվում ենք շատ ճշգրիտ անդրադառնալ այս թեմային և կիսվել ձեզ հետ երեք տարբեր եղանակներով, որոնցով կարող եք ստուգել, թե արդյոք iPhone-ն ապակողպված է:
Մաս 1. Ի՞նչ է նշանակում «Բացված iPhone»:
Ապակողպված iPhone-ը սարք է, որը կապված չէ որևէ կոնկրետ օպերատորի հետ, այնուհետև կարող է միանալ ցանկացած ցանցի: Սա նշանակում է, որ դուք կկարողանաք անցնել ցանկացած օպերատորի, երբ ցանկանաք: Անմիջապես Apple-ից գնված iPhone-ը սովորաբար ապակողպված է: Բայց եթե դուք գնում եք երկրորդ ձեռքի iPhone մեկից, ով պայմանագիր ունի օպերատորի հետ, սարքը կարող է արգելափակվել մինչև պայմանագրի ժամկետի ավարտը կամ պայմանագիրը ամբողջությամբ վճարվի: Շատ կարևոր է հաստատել, արդյոք iPhone-ը կողպված է, թե ոչ, և ահա թե ինչպես կարող եք ստուգել:
Մաս 2. Ինչպես ստուգել, արդյոք iPhone-ը բացված է Կարգավորումներում
IPhone-ն ապակողպված է ստուգելու ամենահեշտ մեթոդը սարքի կարգավորումներում է: Դուք պետք է միացնեք iPhone-ը և անհրաժեշտության դեպքում մուտքագրեք 4 նիշ կամ 6 նիշանոց ծածկագիրը: Ահա թե ինչպես դա անել.
Քայլ 1. Գնացեք Կարգավորումներ ձեր iPhone-ում:
Քայլ 2. Կտտացրեք «Բջջային» և այնուհետև ընտրեք «Բջջային տվյալների ընտրանքներ»:
Քայլ 3. Եթե գտնում եք «Բջջային տվյալների ցանց» կամ «Բջջային տվյալների ցանց» տարբերակը, ապա iPhone-ը սովորաբար ապակողպված է: Եթե դուք չեք տեսնում այս տարբերակներից որևէ մեկը, ապա iPhone-ը, անշուշտ, կողպված է, և դուք կարող եք այն ապակողպել, նախքան այն օգտագործելը:
![Ինչպես ստուգել, արդյոք iPhone-ն ապակողպված է [3 մեթոդ]](https://www.getappsolution.com/images/20211022_617303cf83908.webp)
Խնդրում ենք նկատի ունենալ, որ այս մեթոդը 100% ճշգրիտ չէ: Եթե ունեք երկու SIM քարտ տարբեր ցանցերից, անցեք հաջորդ մեթոդին:
Մաս 3. Ինչպես ստուգել, արդյոք iPhone-ը բացված է SIM քարտով
Հնարավոր է նաև կարողանաք ստուգել՝ արդյոք iPhone-ն ապակողպված է, սարքի մեջ մեկ այլ SIM քարտ տեղադրելով: Եթե չունեք այլ օպերատորի SIM քարտ, փորձեք այն վերցնել ընկերոջից: Ահա թե ինչպես ստուգել iPhone-ի ապակողպման կարգավիճակը.
Քայլ 1. Սեղմեք Sleep/Wake կոճակը և հպեք սահիկին՝ iPhone-ն անջատելու համար:
Քայլ 2. Օգտագործեք SIM քարտի արտանետիչ, ինչպիսին է թղթի սեղմիչը կամ ամրակապը, ընթացիկ SIM քարտը iPhone-ից հանելու համար:
Քայլ 3. Տեղադրեք մեկ այլ օպերատորի մեկ այլ SIM քարտ SIM քարտի սկուտեղի մեջ ճիշտ այնպես, ինչպես հինն էր դրված:
Քայլ 4. Սկուտեղը նորից մտցրեք iPhone-ի մեջ և միացրեք այն՝ սեղմելով Sleep/Wake կոճակը:
Քայլ 5. Այժմ զանգահարեք: Եթե դուք ի վիճակի եք զանգ կատարել նոր SIM քարտով, ապա սարքն ապակողպված է: Եթե ոչ, ապա սարքը կողպված է, և դուք կարող եք այն ապակողպել, նախքան այն օգտագործելը:
![Ինչպես ստուգել, արդյոք iPhone-ն ապակողպված է [3 մեթոդ]](https://www.getappsolution.com/images/20211022_617303cf97a17.webp)
Մաս 4. Ինչպես ստուգել, արդյոք iPhone-ը բացված է IMEI ծառայության միջոցով
Յուրաքանչյուր iPhone ունի IMEI համար, որը կարող է շատ տեղեկություններ տրամադրել սարքի մասին: Եվ կան բազմաթիվ առցանց ծառայություններ, որոնք կարող են օգնել ձեզ ստուգել, թե արդյոք ձեր iPhone-ն ապակողպված է IMEI համարի միջոցով: Հետևեք այս քայլերին՝ ստուգելու համար, թե արդյոք iPhone-ն ապակողպված է.
Քայլ 1. Գտեք IMEI ծառայությունը, որը ցանկանում եք օգտագործել: Լավագույններից մեկը IMEI.info-ն է, այնուամենայնիվ, դուք ստիպված կլինեք վճարել $2.99 յուրաքանչյուր որոնված IMEI համարի համար:
Քայլ 2. Այժմ ձեր iPhone-ում անցեք Կարգավորումներ > Ընդհանուր > Մասին:
Քայլ 3. Ոլորեք էջը ներքև, մինչև գտնեք ձեր սարքի IMEI համարը:
Քայլ 4. Մուտքագրեք IMEI համարը որոնման տողում IMEI.info կայքում կամ ցանկացած այլ ծառայության, որը դուք ընտրում եք օգտագործել: Կտտացրեք «Ստուգեք» և անհրաժեշտության դեպքում լրացրեք ստուգման ընթացակարգերը:
Քայլ 5. Ծառայությունը կփնտրի IMEI համարը տվյալների բազայում պահված բոլոր մյուսների համեմատ, այնուհետև ձեզ կտրամադրի iPhone-ի մասին բոլոր համապատասխան տեղեկությունները: Գտեք «Կողպման կարգավիճակը» և ստուգեք՝ ձեր iPhone-ն ապակողպված է, թե ոչ:
![Ինչպես ստուգել, արդյոք iPhone-ն ապակողպված է [3 մեթոդ]](https://www.getappsolution.com/images/20211022_617303cfaffd4.webp)
Այս առցանց ծառայությունների մեծ մասը դա անելու համար վճար կգանձի: Եթե չեք ցանկանում վճարել, կարող եք փորձել կապվել ձեր օպերատորի հետ և խնդրել նրանց ստուգել iPhone-ի ապակողպման կարգավիճակը՝ տրամադրելով IMEI համարը:
Մաս 5. Ինչպես բացել iPhone-ի էկրանն առանց գաղտնաբառի
Եթե ունեք iPhone, որի էկրանը կողպված է, և դուք չգիտեք գաղտնաբառը, այս խնդիրը հաղթահարելու և սարքն ապակողպելու մի քանի եղանակ կա: Բայց դրանցից ոչ մեկն այնքան արդյունավետ կամ հեշտ օգտագործման մեջ չէ, որքան iPhone Բացում. Երրորդ կողմի այս ծրագիրը մշակվել է, որպեսզի հեշտացնի iPhone-ի ապակողպումը` անկախ ձեր օգտագործած էկրանի կողպման տեսակից:
iPhone Passcode Unlocker-ի հիմնական առանձնահատկությունները
- Այն կարող է ակնթարթորեն շրջանցել սարքի էկրանի կողպման բոլոր տեսակները՝ ներառյալ 4-նիշ/6 նիշանոց ծածկագիրը, Face ID-ն և Touch ID-ն։
- Այն կարող է հեռացնել Apple ID-ն կամ iCloud հաշիվը iPhone-ից կամ iPad-ից, նույնիսկ եթե դուք չունեք գաղտնաբառը:
- Այն կարող է օգտագործվել նաև անջատված iPhone/iPad-ը ապակողպելու համար՝ առանց iTunes-ի կամ iCloud-ի:
- Այն լիովին համատեղելի է iPhone-ի բոլոր մոդելների հետ՝ ներառյալ iPhone 14 Pro Max/14 Pro/14 և iOS-ի բոլոր տարբերակները, ներառյալ iOS 16-ը:
Անվճար ներբեռնումԱնվճար ներբեռնում
Ահա, թե ինչպես կարելի է բացել կողպված iPhone առանց գաղտնաբառի
iPhone-ի էկրանն առանց գաղտնաբառի ապակողպելու համար ներբեռնեք և տեղադրեք iPhone Բացում ձեր համակարգչում և այնուհետև հետևեք հետևյալ պարզ քայլերին.
Քայլ 1Գործարկեք ծրագիրը հաջող տեղադրումից հետո և հիմնական պատուհանում ընտրեք «Բացել iOS էկրանը» սկսելու համար, այնուհետև սեղմեք «Սկսել > Հաջորդը»:

Քայլ 2Կողպված iPhone-ը USB մալուխի միջոցով միացրեք համակարգչին և սպասեք, որ ծրագիրը ճանաչի սարքը:

Եթե ծրագիրը որևէ պատճառով չի կարողանում հայտնաբերել սարքը, դուք կարող եք այն դնել Վերականգնման ռեժիմի կամ DFU ռեժիմի: Ծրագիրը ձեզ ցույց կտա, թե ինչպես դա անել, պարզապես հետևեք էկրանի հրահանգներին:
Քայլ 3Սարքը հայտնաբերելուց հետո ծրագիրը կտրամադրի ձեր սարքի մոդելի վերջին որոնվածը: Պարզապես սեղմեք «Ներբեռնում»՝ անհրաժեշտ որոնվածը ներբեռնելու համար:

Քայլ 4Երբ ներբեռնումն ավարտվի, կտտացրեք «Սկսել Բացել»՝ սարքի գաղտնաբառի հեռացման գործընթացը սկսելու համար:

Ամբողջ գործընթացը կտևի ընդամենը մի քանի րոպե, և անհրաժեշտ է սարքը միացված պահել համակարգչին մինչև գործընթացի ավարտը։ Գործընթացն ավարտվելուց հետո կարգավորեք այն որպես նոր և ստեղծեք անվտանգության նոր առանձնահատկություններ, ներառյալ նոր ծածկագիր՝ սարքն օգտագործելու համար:
Անվճար ներբեռնումԱնվճար ներբեռնում
Որքան օգտակար էր այս գրառումը:
Սեղմեք այն աստղին գնահատելու համար:
Միջին գնահատականը / 5. Ընտրեք հաշիվը:


![[5 եղանակ] Ինչպես բացել iPad-ն առանց գաղտնաբառի կամ համակարգչի](https://www.getappsolution.com/images/unlock-ipad-without-password-or-computer-390x220.jpeg)