iPhone-ը iOS-ի թարմացումից հետո 6 նիշանոց գաղտնաբա՞րդ է խնդրում:
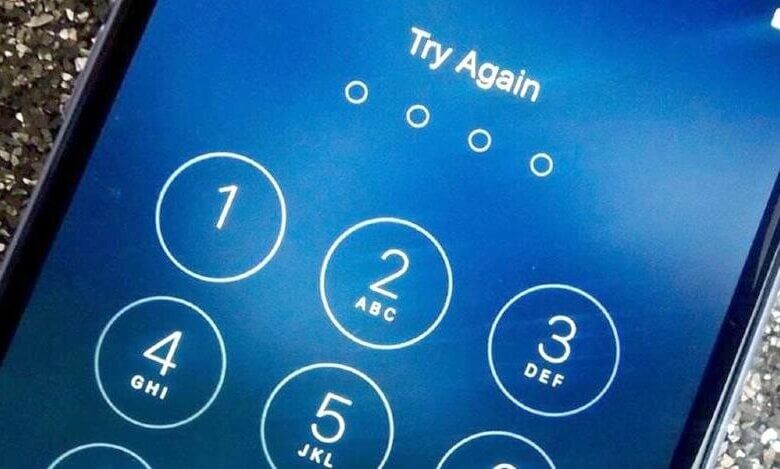
Դուք վերջերս թարմացրել եք ձեր iPhone-ը iOS 16-ի վերջին տարբերակին, սակայն iOS-ի թարմացումը շուտով խնդիրներ առաջացրեց: Արդյո՞ք ձեր iPhone-ը թարմացումից հետո 6 նիշանոց ծածկագիր է խնդրում: Դա ձեզ շփոթված և վրդովված է թողնում, քանի որ դուք երբեք չեք կարգավորել 6 նիշանոց ծածկագիրը կամ iPhone-ը պարզապես չի ճանաչում ձեր մուտքագրած ծածկագիրը և դեռ խնդրում է մուտքագրել ճիշտ ծածկագիրը:
Այս գրառման մեջ մենք թվարկում ենք մի քանի ապացուցված մեթոդներ՝ iOS 6-ի թարմացումից հետո iPhone-ի 16 նիշանոց ծածկագիրը կարգավորելու համար:
Թարմացումից հետո iPhone-ը 6 նիշանոց գաղտնաբառ է խնդրում: Հեռացրեք այն
iPhone-ը շարունակում է գաղտնաբառ խնդրել, նույնիսկ եթե դուք գաղտնաբառ չեք սահմանել կամ սարքը չի կարողանում ընդունել ճիշտ գաղտնաբառը, սովորական բողոք է, որը կարծես թե ավելանում է iOS 16-ի թարմացումից հետո: Դուք միակ մարդը չեք, ով շփոթված է դրանով: Այս խնդրի մշտական լուծումն է iPhone Բացում. Այս ապակողպման գործիքը iPhone-ի համար կարող է աշխատել ինչպես Windows, այնպես էլ Mac համակարգիչների վրա:
iPhone Բացում մեծացնում է iPhone-ում խնդիրների արդյունավետ լուծման հավանականությունը՝ խնդրելով 6 նիշանոց ծածկագիր: Այս ծրագրի հիմնական գործառույթներն են 4/6 նիշանոց ծածկագրերի հեռացումը: Էկրանի անցակոդի այլ տեսակներ, ինչպիսիք են Face ID-ն և Touch ID-ն, նույնպես կարող են հեռացվել մեկ սեղմումով: Իսկ հաջողության ամենաբարձր ցուցանիշը երաշխավորված է բացառիկ տեխնոլոգիայով:
Անվճար ներբեռնումԱնվճար ներբեռնում
Ժամանակն է ներբեռնել iPhone Unlocker-ը ձեր համակարգչում և հեռացնել 6 նիշանոց ծածկագիրը ձեր iPhone-ից:
Քայլ 1. Սկսեք ծրագիրը գործարկելով ձեր համակարգչում կամ նոութբուքում: Հիմնական ինտերֆեյսի վրա կտտացրեք «Բացել iOS էկրանը»:

Նշում«Բացել Apple ID»-ի մեկ այլ ռեժիմ՝ iCloud հաշիվը ձեր iOS սարքից հեռացնելու համար:
Քայլ 2. Միացրեք ձեր iPhone-ը համակարգչին USB մալուխի միջոցով և սպասեք, որ ծրագիրը ճանաչի այն:

Քայլ 3. Դուք կարող եք սարքը բեռնել DFU ռեժիմում՝ այն հայտնաբերելու համար: Քայլերը, որոնց միջով անցնում եք, տարբերվում են ձեր iOS սարքի մոդելից: Բոլոր մոդելները ծածկված են մեր ծրագրով, և դուք կարող եք անդրադառնալ ինտերֆեյսի քայլերին:

Քայլ 4. Երբ սարքը բեռնվում է DFU ռեժիմով, կհայտնաբերի iPhone-ի որոնվածը սարքի հիմնական տեղեկատվության հիման վրա (օրինակ՝ սարքի մոդելը և iOS տարբերակը): Հաստատեք տեղեկատվությունը և սեղմեք «Ներբեռնում»:

Քայլ 5. Երբ ծրագիրը ներբեռնել է որոնվածը, սեղմեք «Սկսել Բացել» և մուտքագրեք «000000» թիվը՝ ապակողպման գործընթացը հաստատելու համար:

Տեսեք, iPhone-ը, որը պահանջում է 6-նիշ գաղտնաբառ թարմացումից հետո, կարող է պարզապես կարգավորվել այս 100% անվտանգ ապակողպման ծրագրով:

Անվճար ներբեռնումԱնվճար ներբեռնում
Կոշտ վերականգնեք iPhone-ը՝ շրջանցելու համար iPhone-ը՝ խնդրելով 6 նիշանոց գաղտնաբառ
Եթե դուք սահմանել եք ծածկագիրը և հաստատել եք, որ ձեր մուտքագրած 6 նիշանոց ծածկագիրը ճիշտ է, կարող եք շրջանցել այս անլուծելի խնդիրը՝ կոշտ վերագործարկելով սարքը: Հետևյալ քայլերը ձեզ կառաջնորդեն կոշտ վերագործարկումն իրականացնելու համար:
iPhone 8 և ավելի ուշ մոդելների համար (iPhone 14 Pro Max/14 Pro/14 ներառյալ). Սեղմեք Ձայնի բարձրացման կոճակը և արագ բաց թողեք այն: Սեղմեք Ձայնի իջեցման կոճակը և արագ բաց թողեք այն: Սեղմեք և պահեք Power կոճակը, մինչև Apple-ի պատկերանշանը ցուցադրվի էկրանին:

iPhone 7-ի և iPhone 7 Plus-ի համար՝ Մի քանի վայրկյան սեղմած պահեք Power կոճակը և Volume Down կոճակը, այնուհետև էկրանին կտեսնեք Apple-ի լոգոն:
iPhone 6-ի և ավելի հեշտ մոդելների համար. Միաժամանակ սեղմած պահեք Home կոճակը և Power կոճակը, այնուհետև էկրանին կհայտնվի Apple-ի լոգոն:
Փորձեք լռելյայն գաղտնաբառը, եթե երբեք գաղտնաբառ չեք սահմանել
Մուտքագրեք լռելյայն գաղտնաբառը, կարող է շրջանցել iPhone-ը՝ խնդրելով 6 նիշանոց գաղտնաբառի խնդիր, եթե դուք երբեք էկրանի ծածկագիր չեք սահմանել ձեր iPhone-ի համար: Սա ապացուցված է, որ օգտակար է շատ օգտվողների համար: Նախնական ծածկագիրը կարող է լինել 000000, 111111 կամ 123456: Փորձեք մուտքագրել 6 նիշանոց ծածկագիրը և ստուգել, թե արդյոք այն աշխատում է ձեզ համար:
Հեռացրեք 6-նիշանոց ծածկագիրը iCloud-ով
Եթե դուք մուտք եք գործել iCloud հաշիվ և համոզվում եք, որ Find My iPhone-ը միացված է, կարող եք ընդմիշտ հեռացնել 6 նիշանոց ծածկագիրը՝ ջնջելով ձեր iPhone-ի ամեն ինչ iCloud-ի միջոցով: Անցակոդը ջնջելուց հետո ձեզնից այլևս չի պահանջվի մուտքագրել 6 նիշանոց ծածկագիրը: Իմացեք, թե ինչպես ջնջել էկրանի ծածկագիրը այստեղ՝
- Եթե ձեր iPhone-ը կողպված է, ապա այցելեք կայքի կայք icloud.com/ գտնել մեկ այլ iOS սարքի վրա:
- Մուտքագրեք Apple ID-ն և գաղտնաբառը՝ iCloud մուտք գործելու համար: Հաջողությամբ մուտք գործելուց հետո կտտացրեք «Գտնել iPhone»:
- Սեղմեք iOS սարքի վրա, որն անհրաժեշտ է գաղտնաբառը ջնջելու համար: Անցակոդը ջնջելու համար ընտրեք «Ջնջել iPhone»-ը:
- Երբ այն ավարտվի, դուք պետք է սարքը կարգավորեք որպես նոր:
- Եթե Ձեզ անհրաժեշտ է վերադարձնել նախկին տվյալները ձեր iPhone-ին, կարող եք վերականգնել iPhone-ը հին iCloud կրկնօրինակից:
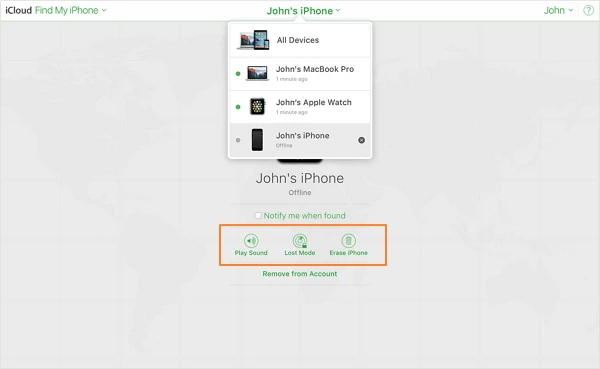
Վերականգնել iPhone- ը iTunes- ով
Փաստորեն, Apple-ն արդեն պատրաստել է պաշտոնական միջոց՝ ձեզ դուրս բերելու iPhone-ի 6 նիշանոց ծածկագիրը խնդրելու խնդրից:
- Սեղմեք Ձայնի իջեցման կոճակը և կողային կոճակը, մինչև էկրանին հայտնվի անջատման սահիչը:
- Սահեցրեք սահիչը և շարունակեք սեղմել կողային կոճակը: Այնուհետև անջատված iPhone-ը միացրեք համակարգչին:
- Գործարկեք iTunes-ը և կհայտնվի «Թարմացնել և վերականգնել» տարբերակը: Կտտացրեք որևէ մեկի վրա՝ iPhone համակարգը վերականգնելու համար:
Եթե վերջերս թարմացրել եք ձեր iPhone-ը iOS 17/16-ի, և ձեր iPhone-ը շարունակում է 6 նիշանոց ծածկագիր խնդրել, ապա ձեր ընտրությունը կլինեն 5 մեթոդները: Ամփոփել, iPhone Բացում կլինի ձեր առաջնային ընտրությունը, եթե փնտրում եք ամենաբարձր հաջողության գործակից ունեցող գործիք: Այն կարող է հեռացնել էկրանի ծածկագիրը րոպեների ընթացքում:
Անվճար ներբեռնումԱնվճար ներբեռնում
Որքան օգտակար էր այս գրառումը:
Սեղմեք այն աստղին գնահատելու համար:
Միջին գնահատականը / 5. Ընտրեք հաշիվը:




