Ինչպես վերականգնել ջնջված զանգերի պատմությունը iPhone-ում

Պատահաբար ջնջե՞լ զանգերի կարևոր պատմությունը ձեր iPhone-ից: Դուրս եկեք կորցրած տվյալները վերականգնելու ձեր ճանապարհից, բայց վերջապես ձախողվե՞ք: Բջջային հեռախոսի բոլոր բաժանորդների համար կորցրած տվյալների հասանելիության փրկիչը այստեղ է: Շարունակեք կարդալ:
IPhone-ի շատ օգտվողներ հանդիպել են նույն խնդիրների հետ: Մի անհանգստացեք, քանի որ հնարավոր է վերականգնել ձեր բոլոր տվյալները ձեր iPhone-ից: Իրականում, ձեր զանգերի պատմությունը դեռ ընդմիշտ չի հեռացվել ձեր iPhone-ից: Նրանք ներկա են ձեր iPhone-ի ինչ-որ անկյունում՝ սպասելով, որ դուք դուրս հանեք դրանք: Ինչպե՞ս: Պարզապես օգտագործեք iPhone տվյալների վերականգնում:
iPhone- ի տվյալների վերականգնում տվյալների վերականգնման հուսալի գործիք է, որը կարող է արդյունավետ կերպով օգնել ձեր iPhone-ից վերականգնել տվյալները (նկարներ, տեսանյութեր, օրացույց, զանգերի մատյաններ, կոնտակտներ և այլն): Անկախ նրանից, թե ինչպես եք կորցրել ձեր տվյալները, սարքի վնասը, պատահական ջնջումը, վիրուսի վարակումը, համակարգի սխալը, ձևաչափումը և այլն, վստահեք ինձ: iPhone տվյալների վերականգնումը կարող է օգնել ձեզ հեշտությամբ վերականգնել դրանք առանց որևէ վնասի:
Մի հապաղեք և բաց թողեք այս հնարավորությունը: Ներբեռնեք փորձնական տարբերակը՝ ձեր զանգերի մատյանները պահելու համար հիմա:
Անվճար ներբեռնումԱնվճար ներբեռնում
iPhone-ից զանգերի պատմությունը վերականգնելու երեք եղանակ
Մաս 1. Ինչպես ուղղակիորեն վերականգնել զանգերի մատյանը iPhone-ից
Քայլ 1. Սարքը միացրեք համակարգչին և ընտրեք վերականգնման ռեժիմ
Նախ ներբեռնեք iPhone- ի տվյալների վերականգնում անվճար. Տեղադրեք և գործարկեք այն: Միացրեք ձեր iPhone-ը ձեր համակարգչին USB-ի միջոցով: Այնուհետև դուք կտեսնեք «Վերականգնել» ինտերֆեյսում, ինչպես ցույց է տրված ստորև նկարը: Կտտացրեք այն և ընտրեք «Վերականգնել iOS սարքից»: Դրանից հետո սեղմեք «Սկսել սկանավորումը»՝ ձեր iPhone-ի տեղեկատվությունը սկանավորելու համար:


Քայլ 2. Նախադիտեք բովանդակությունը և վերականգնեք ջնջված զանգերի մատյանը
Որոշ ժամանակ անց, երբ սկանավորումն ավարտվի, հաջորդ պատուհանում կտեսնեք, որ ձեր iPhone-ի բոլոր բովանդակությունը նշված է: Դուք կարող եք պատուհանի վերևի կոճակը սահեցնել «Միացված»՝ միայն բացակայող տարրերը ցուցադրելու համար, որպեսզի հեշտությամբ կարողանաք վերականգնել զանգերի մատյանը iPhone-ում: Նախադիտեք ապրանքները և վերականգնեք ձեզ անհրաժեշտները՝ սեղմելով «Վերականգնել» կոճակը:

Մաս 2. Ինչպես վերականգնել զանգերի մատյանները iTunes-ի կրկնօրինակից
iTunes-ն ինքնին թույլ չի տալիս ընտրողաբար վերականգնել տվյալները դրանից: Ամեն ինչ կամ ոչինչ, դա նշանակում է, որ դուք կարող եք կամ վերականգնել ամեն ինչ iTunes պահեստային ֆայլերից, կամ վերականգնել ոչինչ դրանից: Օգտագործողների համար դա բավականին անհարմար է: Սա նկատի ունենալով, iPhone- ի տվյալների վերականգնում հնարավորություն է տալիս օգտվողներին ընտրել այն, ինչ ցանկանում են iTunes-ի պահուստային ֆայլից և պահել դրանք իրենց սարքերում:
Անվճար ներբեռնումԱնվճար ներբեռնում
Հետևեք քայլերին.
Քայլ 1. Ընտրեք վերականգնման ռեժիմ և հանեք iTunes կրկնօրինակ ֆայլը
Գործարկեք iPhone տվյալների վերականգնումը ձեր համակարգչում և ինտերֆեյսի վրա ընտրեք «Վերականգնել iTunes Backup-ից»: Այստեղ դուք կտեսնեք iTunes-ի բոլոր պահուստային ֆայլերը ձեր iOS սարքերի համար: Ընտրեք մեկը ձեր iPhone-ի համար և սեղմեք «Սկսել սկանավորումը»՝ այն հանելու համար: Եթե կա մեկից ավելի, ընտրեք ամենավերջին ամսաթիվը:

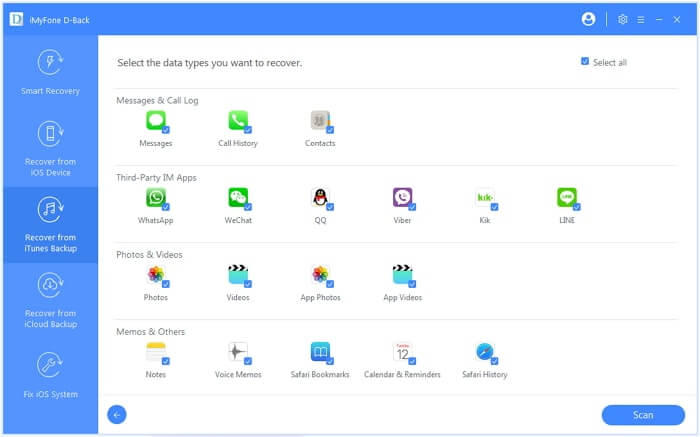
Քայլ 2. Նախադիտեք և վերականգնեք iPhone-ի զանգերի մատյանը iTunes կրկնօրինակումից
Սպասեք մի որոշ ժամանակ, մինչև բոլոր բովանդակությունը հայտնվի պատուհանում: Այժմ ձախ սյունակում կարող եք ընտրել «Զանգերի պատմություն» և նախադիտել դրանք: Նշեք այն տարրը, որը ցանկանում եք պահել և պահել այն ձեր համակարգչում՝ սեղմելով «Վերականգնել» կոճակը:

Մաս 3. Ինչպես վերականգնել iPhone-ի զանգերի պատմությունը iCloud-ի կրկնօրինակից
Առանց iPhone տվյալների վերականգնման, եթե ցանկանում եք վերականգնել տվյալները iCloud-ի կրկնօրինակից, դուք կհանդիպեք նույն խնդրին, ինչ iTunes կրկնօրինակումից: iCloud-ը ձեզ հետ է պահում իր պահուստային ֆայլերից որոշակի տվյալներ նախադիտելուց կամ ընտրովի վերականգնելուց: Նմանապես, ձեզ անհրաժեշտ է iPhone տվյալների վերականգնում, որը կօգնի ձեզ տվյալների հանել iCloud-ի պահուստային ֆայլերից:
Անվճար ներբեռնումԱնվճար ներբեռնում
Այժմ հետևեք հետևյալ քայլերին.
Քայլ 1. Գործարկեք ծրագիրը և մուտք գործեք ձեր iCloud հաշիվ
Տեղադրելուց հետո գործարկեք ծրագիրը և ընտրեք «Վերականգնել»: Այնուհետև մուտք գործեք ձեր iCloud հաշիվ՝ մուտքագրելով ձեր Apple ID-ն և գաղտնաբառը:

Նշում․ այս ինտերֆեյսի միջոցով ապահով է մուտք գործել ձեր հաշիվ, քանի որ iPhone տվյալների վերականգնումը չի գրանցի կամ հրապարակի որևէ տեղեկություն:
Քայլ 2. Ներբեռնեք և սկանավորեք iCloud-ի կրկնօրինակը
iCloud մուտք գործելուց հետո iPhone Data Recovery-ը կարող է հայտնաբերել և ցուցակագրել ձեր բոլոր iCloud պահուստային ֆայլերը պատուհանում: Ընտրեք ձեզ անհրաժեշտ մեկը և սեղմեք «Ներբեռնում» կոճակը: Ներբեռնման գործընթացը ձեզանից մի քանի րոպե կտևի:

Նշում. Ներբեռնված ֆայլը գտնվում է միայն ձեր համակարգչում: Ոչ ծրագրում, ոչ էլ այլ տեղ գրառում չկա։
Քայլ 3. Նախադիտեք և վերականգնեք զանգերի պատմությունը iCloud-ից
Ինչպես ցույց է տալիս հետևյալ սքրինշոթը, բոլոր բովանդակությունը դրված է պատուհանի ձախ վահանակում, որպեսզի կարողանաք նախադիտել դրանց մեծ մասը: Այնուհետև ընտրեք ձեզ անհրաժեշտները և սեղմեք «Վերականգնել»՝ ձեր զանգերի մատյանները ստանալու համար:

Հստակ հրահանգներ և գործառնական պարզ քայլեր iPhone- ի տվյալների վերականգնում դառնալ ակնառու ծրագրակազմ և աշխատել բոլորի համար: Ներբեռնեք ստորև ներկայացված փորձնական տարբերակը՝ ինքներդ հիմա փորձելու համար:
Անվճար ներբեռնումԱնվճար ներբեռնում
Որքան օգտակար էր այս գրառումը:
Սեղմեք այն աստղին գնահատելու համար:
Միջին գնահատականը / 5. Ընտրեք հաշիվը:



