Ինչպես շտկել iPhone/iPad-ի ծրագրային ապահովման թարմացման ձախողված սխալը

Քանի դեռ թողարկվել է iOS-ի վերջին տարբերակը, iPhone-ի շատ օգտվողներ ցանկանում են ներբեռնել այն՝ մուտք գործելու նոր և առաջադեմ գործառույթներ և իրենց սարքը առողջ պահելու համար: Բայց, ցավոք, երբեմն կարող եք ձախողվել: Մի անհանգստացեք, այս գրառումը կիսում է iPhone-ի թարմացման նման ձախողումները շտկելու շատ լավ մեթոդներ և թույլ է տալիս սահուն թարմացնել ձեր սարքը վերջին iOS-ին:
Անվճար ներբեռնումԱնվճար ներբեռնում
Մաս 1. 4 լուծում՝ iPhone/iPad-ի ծրագրային ապահովման թարմացման ձախողված սխալը շտկելու համար
Solution 1Վերագործարկեք iPhone/iPad-ը և նորից փորձեք: Այն պահին, երբ տեսնում եք iOS ծրագրաշարի թարմացումը (ինչպես iOS 12-ը) ձախողված սխալի հաղորդագրությունը էկրանին, պարզապես սեղմեք Փակել, ապա անջատեք ձեր սարքը, ինչպես սովորաբար անում եք: 10 րոպե անց կրկին սեղմեք Power կոճակը և սպասեք, որ Apple-ի լոգոն հայտնվի: Այնուհետև դուք կուղղորդվեք ձեր կողպեքի էկրանին: Պարզապես ապակողպեք ձեր սարքը և նորից փորձեք թարմացնել որոնվածը:
Solution 2Ստուգեք ցանցի կարգավիճակը և սպասեք մի որոշ ժամանակ, հետևեք մի քանի պարզ քայլերի ստորև.
– Սկսեք ստուգելով ձեր երթուղիչը և համոզվեք, որ այն միացված է և ճիշտ է աշխատում: Այնուհետև անջատեք ձեր երթուղիչը մոտ 10-15 րոպե և սպասեք:
– Այժմ միացրեք երթուղիչը և միացեք Wi-Fi-ին ձեր iPad/iPhone-ում:
– Ձեր iPhone-ը հաջողությամբ միանալուց հետո անցեք «Կարգավորումներ» > «Ընդհանուր» > «Ծրագրաշարի թարմացում» և նորից փորձեք տեղադրել նոր որոնվածը:
Solution 3Թարմացրեք iPhone/iPad-ը iTunes-ի միջոցով:
Քայլ 1. Առաջին հերթին, ներբեռնեք վերջին iTunes-ը ձեր համակարգչում:
Քայլ 2. Ապա միացրեք ձեր սարքը ձեր համակարգչին USB-ի միջոցով և սպասեք, մինչև iTunes-ը ճանաչի այն:
Քայլ 3. Այժմ ինտերֆեյսից հպեք Ամփոփում: Դրանից հետո ընտրեք Ստուգեք թարմացման համար:
Քայլ 4. Վերջապես կտտացրեք «Թարմացնել», երբ ձեզ հուշեն, որ հասանելի է թարմացում: Խնդրում ենք համոզվել, որ չանջատեք ձեր սարքը գործընթացի ընթացքում:
Solution 4Ներբեռնեք որոնվածը ձեռքով: Ամբողջ գործընթացը կտևի մի քանի րոպե, ուստի խնդրում ենք համբերատար լինել:
– Նախ, ներբեռնեք որոնվածը ձեր համակարգչում: Խնդրում ենք հիշել, որ ներբեռնեք ձեր iPhone/iPad-ի համար ամենահարմար ֆայլը միայն կախված դրա մոդելից և տեսակից: Դուք կարող եք ներբեռնել IPSW ֆայլը յուրաքանչյուր սարքի մոդելի համար այս հղումով:
– Այժմ ձեր iPhone/iPad-ը միացրեք համակարգչին USB-ով և սպասեք, որ iTunes-ը ճանաչի այն: Ավարտելուց հետո դուք պետք է սեղմեք «Summary» տարբերակը iTunes-ում և շարժվեք:
– Վերջապես խնդրում ենք ուշադիր սեղմել «Shift» (Windows-ի համար) կամ «Option» (Mac-ի համար) և սեղմել «Վերականգնել iPad/iPhone» ներդիրը:
Մաս 2. Ուղղել iPhone/iPad-ի ծրագրային ապահովման թարմացման ձախողված սխալը՝ առանց տվյալների կորստի
Եթե կարծում եք, որ վերը նշված 4 լուծումները չափազանց բարդ են, գուցե դուք պետք է փորձեք մեկ այլ լուծում այս մասում: Դա iOS համակարգի վերականգնումն է, որը կարող է անմիջապես ախտորոշել խնդիրը և շտկել այն առանց տվյալների կորստի: Այսպիսով, ինչ եք սպասում: Արի, հետևիր իմ ճանապարհին:
Քայլ 1. Ներբեռնեք, գործարկեք և գործարկեք ծրագրաշարը: Հիմնական ընտրացանկից ընտրեք «iOS համակարգի վերականգնում»:

Քայլ 2. Հաջորդը, միացրեք ձեր սարքը համակարգչին USB մալուխի միջոցով:

Քայլ 3. Այժմ ծրագիրը կբացահայտի ձեր iOS սարքը և iOS տարբերակը և ավտոմատ կերպով կհայտնաբերի վերջին որոնվածը: Պարզապես կտտացրեք Վերանորոգում: Այնուհետև ներբեռնումը կսկսվի:
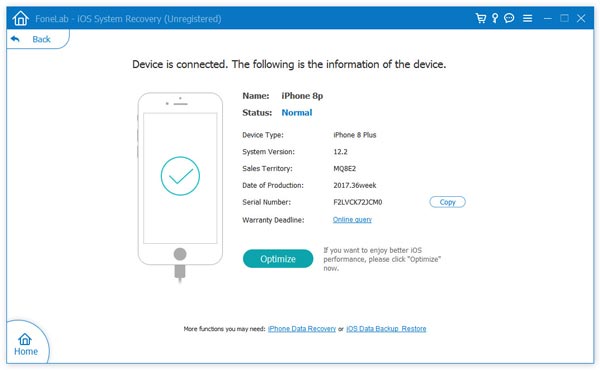
Քայլ 4. Երբ ներբեռնումը նորմալ է, ծրագիրը կսկսի ավտոմատ կերպով սկանավորել ձեր սարքը: Ձեզ անհրաժեշտ է միայն նստել և սպասել, որ հաղորդագրություն է հայտնվում, որը ցույց է տալիս, որ օպերացիոն համակարգի վերանորոգումն ավարտված է:

Պարզապես ընտրեք դրանցից մեկը ձեր խնդիրը լուծելու համար, դրանք արժե փորձել:
Անվճար ներբեռնումԱնվճար ներբեռնում
Որքան օգտակար էր այս գրառումը:
Սեղմեք այն աստղին գնահատելու համար:
Միջին գնահատականը / 5. Ընտրեք հաշիվը:



