Recuva Mac-ի համար 3 լավագույն Recuva այլընտրանքներ Mac-ի համար
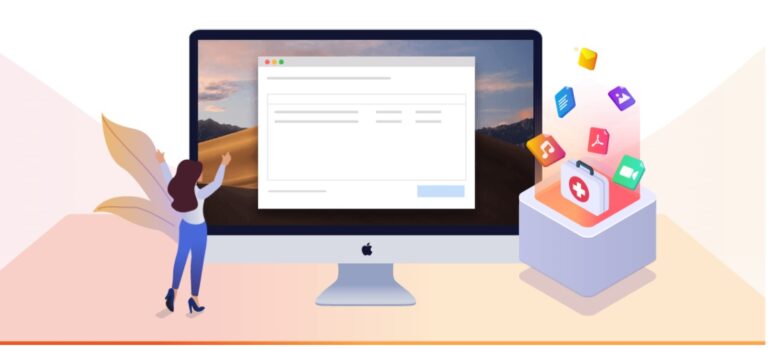
Տվյալների կորուստը կամ պատահական տվյալների ջնջումը նյարդայնացնում է: Շատ օգտատերեր հուսահատորեն փնտրում են ինտերնետում, թե ինչպես վերականգնել այդ կարևոր ֆայլերը: Recuva-ն տվյալների վերականգնման ծրագիր է, որը լավ բանավոր խոսք է ստանում, քանի որ այն անվճար է և օգտակար:
Mac-ի օգտվողները կարող են պարզել, որ այն չի կարող գործարկվել Mac-ում, բայց գտնում է, որ կա ոչ Recuva Mac-ի համար. Մի անհանգստացեք, կարդացեք այս գրառումը և կսովորեք Mac տվյալների վերականգնման 3 լավագույն ծրագրերը և կորցրած ֆայլերը վերականգնելու մեթոդները:
Մաս 1. Ինչ է Recuva-ն
Recuva-ն՝ տվյալների վերականգնման լայնորեն օգտագործվող ծրագրակազմը, նախատեսված է Windows-ում կորցրած և ջնջված ֆայլերը վերականգնելու համար:
Այն այնքան հզոր է, որ կարող է վերականգնել պատահաբար ջնջված ֆայլերը, ինչպիսիք են լուսանկարները, երաժշտությունը, տեսանյութերը, էլ. նամակները և այլն արտաքին կոշտ սկավառակից, USB կրիչից, հիշողության քարտից կամ համակարգչից:
Ավելին, Recuva-ն կարող է նաև վերականգնել ֆայլերը վնասված սկավառակներից կամ ֆիզիկապես վնասված USB կրիչներից:
Recuva-ն օգտագործելու համար դուք պետք է գնաք պաշտոնական կայք և նախ ներբեռնեք այն: Այն վերականգնում է ձեր ֆայլերը երկու եղանակով՝ Wizard ռեժիմ և Ընդլայնված ռեժիմ:
Wizard ռեժիմում, այն կփնտրի ֆայլի տեսակը և կսահմանի ֆայլի գտնվելու վայրը:
- Բացեք Recuva-ն և սեղմեք Run Wizard-ը:
- Ֆայլի տեսակ էջում ընտրեք ձեզ անհրաժեշտ ֆայլերի տեսակները: Ընտրեք որոնման ուղին «Գտնել տեղադրություն» էջում:
- Շնորհակալություն էջում կարող եք ընտրել Deep Scan: Այնուհետեւ սեղմեք Սկսել:
Ընդլայնված ռեժիմում, դուք կարող եք արագորեն նշել ֆայլերը, որտեղ դրանք գտնվում են և այլ ավելի առաջադեմ տարբերակներ: Եթե ցանկանում եք ավելի շատ վերահսկել Recuva-ն, փորձեք Ընդլայնված ռեժիմը:
- Սկսեք Recuva-ն: Սեղմեք Չեղարկել և մուտքագրեք Ընդլայնված ռեժիմ:
- Մուտքագրեք կրիչներ, ֆայլերի տեսակներ կամ ֆայլերի անուններ, որոնք դուք պետք է վերականգնել:
- Սեղմեք Scan, և արդյունքները կցուցադրվեն հիմնական պատուհանում: Եթե չեք կարողանում գտնել անհրաժեշտ ֆայլերը, փորձեք Deep Scan-ը: Նշեք ձեր ուզած ֆայլերը և սեղմեք Վերականգնել:
Մաս 2. Ներբեռնեք Recuva Mac-ի համար
Ցավոք, չնայած Recuva-ն տվյալների վերականգնման օգտակար ծրագիր է, այն աշխատում է միայն Windows-ի տակ: Արդյո՞ք դա նշանակում է, որ Mac-ից ֆայլերը ջնջելու հնարավորություն չկա: Իհարկե ոչ! Ահա երեք այլընտրանքային Mac Data Recovery ծրագրեր Recuva-ին:
Տվյալների վերականգնում Mac- ի համար
Այն աջակցում է տվյալների վերականգնմանը Mac-ից, Mac-ի արտաքին կոշտ սկավառակից, SD քարտից, USB կրիչից և բոլոր տեսակի պահեստավորման սարքերից: Ինչպես Recuva-ն, Mac-ի համար տվյալների վերականգնումը ոչ միայն վերականգնում է պատահաբար ջնջված տվյալները, այլև ֆորմատավորված կամ ֆիզիկապես վնասված սկավառակների տվյալները:
Բացի այդ, Տվյալների վերականգնում Mac- ի համար առաջարկում է նաև սկանավորման երկու եղանակ. Արագ սկան և խորը սկանավորում: Եթե շտապում եք, Quick Scan-ը կարող է արագ որոնել տվյալներ ձեր սարքում և սկավառակներում: Բայց եթե այն չի կարողանում գտնել ձեզ անհրաժեշտ ֆայլերը, փորձեք Deep Scan-ը:
Բացի այդ, այն վերականգնում է բոլոր տեսակի տվյալներ, ինչպիսիք են պատկերները, տեսանյութերը, երաժշտությունը, էլ. նամակները, փաստաթղթերը և այլն: Այն նույնքան հարմար է, որքան Recuva-ն, որ թույլ է տալիս տվյալներ որոնել ֆայլերի անունների միջոցով: Քայլերը հեշտ են.
Քայլ 1. Ներբեռնեք, տեղադրեք և գործարկեք տվյալների վերականգնումը Mac-ի համար: Եթե դուք պատրաստվում եք վերականգնել ֆայլերը հիշողության քարտից կամ USB կրիչից, հիշեք, որ դրանք նախ միացնեք ձեր Mac-ին:
Անվճար ներբեռնումԱնվճար ներբեռնում
Քայլ 2. Ընտրեք տվյալների տեսակը և կոշտ սկավառակի սկավառակը, այնուհետև կտտացրեք «Սկան»:

Քայլ 3. Դուք կարող եք ուղղակիորեն որոնել ջնջված ֆայլերի անունը կամ ուղին: Ստուգեք ֆայլերը Type List կամ Path List-ի միջոցով:

Քայլ 4. Նշեք Ձեզ անհրաժեշտ ֆայլերը և սեղմեք Վերականգնել: Ընտրեք Deep Scan, եթե չեք կարողանում գտնել կորցրած ֆայլերը: Բայց դա ավելի շատ ժամանակ կպահանջի:

Անվճար ներբեռնումԱնվճար ներբեռնում
TestDisk
TestDisk Recuva-ի ևս մեկ հիանալի այլընտրանք է: Այն հիմնականում օգտագործվում է բաժանման աղյուսակը շտկելու և ջնջված միջնապատերը վերականգնելու համար: Այն ոչ միայն աշխատում է Mac-ի, այլ նաև Windows-ի և Linux-ի տակ:
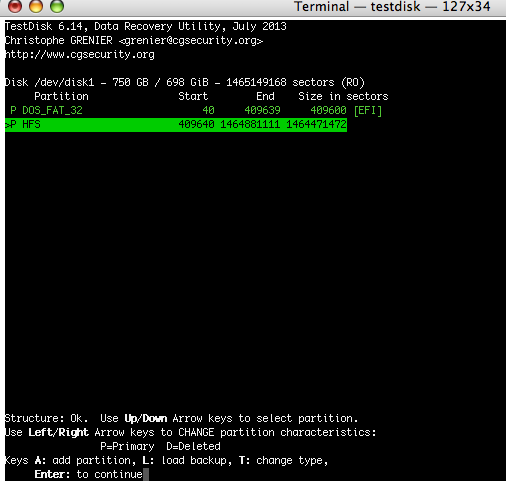
Ոմանք ասացին, որ դա հարմար չէ համակարգչային նորեկների համար: Այո, օգտատերերը կարող են շփոթվել հաշվետվության տեղեկատվության քանակի վերաբերյալ, բայց նրանց համար, ովքեր համակարգչի կանաչ ձեռքն են, նրանք կարող են օգտագործել TestDisk՝ մանրամասն տեղեկություններ հավաքելու և այն փորձագետին ուղարկելու հետագա վերլուծության համար: Համակարգչային փորձագետների համար դա հարմար գործիք է տվյալների վերականգնման համար:
PhotoRec- ը
Իրականում, PhotoRec- ը TestDisk-ի ուղեկից ծրագիր է: Բայց եթե կարծում եք, որ PhotoRec-ը կարող է վերականգնել միայն լուսանկարները, ապա սխալվում եք: Այն վերականգնում է կորցրած ֆայլերը, ներառյալ տեսանյութերը, փաստաթղթերը և ֆայլերը կոշտ սկավառակներից, CD-ROM-ներից և կորցրած նկարները տեսախցիկի հիշողությունից:

Ամենակարևորը, այն անվճար է և համատեղելի այնպիսի համակարգերի հետ, ինչպիսիք են Windows-ը, macOS-ը և Linux-ը: Կա նաև սահմանափակում. PhotoRec-ը հրամանի տող գործիք է առանց գրաֆիկական ինտերֆեյսի, ինչը նշանակում է, որ այն դժվար կլինի աշխատել համակարգչային սկսնակների կողմից:
Եզրափակելով, Recuva-ն տվյալների վերականգնման հիանալի ծրագիր է Windows-ի օգտատերերի համար: Mac-ի օգտագործողների համար տվյալների վերականգնումը Mac-ի, TestDisk-ի և PhotoRec-ի համար նույնպես լավ ընտրություններ են:
Բայց եթե սկսնակ եք, գուցե մի փոքր դժվար լինի աշխատեցնել TestDisk-ը և PhotoRec-ը: Այսպիսով, ինչու չներբեռնել տվյալների վերականգնումը Mac-ի համար և փորձել այն անվճար: Դա կխնայի ձեզ ժամանակ և ջանք:
Անվճար ներբեռնումԱնվճար ներբեռնում
Որքան օգտակար էր այս գրառումը:
Սեղմեք այն աստղին գնահատելու համար:
Միջին գնահատականը / 5. Ընտրեք հաշիվը:



