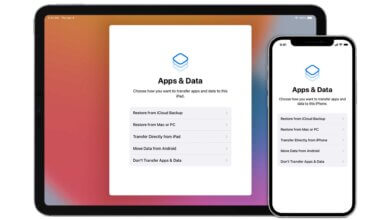Ինչպես շտկել iPhone-ի որոնման խնդիրը

Ի՞նչ կպատահի ձեզ հետ, երբ iPhone-ը էկրանի վերևում ասի որոնում կամ Ծառայություն չկա: Դե, դուք չեք կարող հեռախոսազանգեր կատարել, հաղորդագրություններ ուղարկել կամ օգտագործել բջջային ինտերնետ: Սմարթֆոնն այլևս այնքան էլ շատ չէ, ուրեմն ի՞նչ կարող ես անել: Կարո՞ղ եք դիմանալ նման խնդրի, որը շարունակում է արագորեն սպառել ձեր iPhone-ի մարտկոցը: Բացարձակապես ոչ։ iPhone-ի խնդիրը որոնումների ժամանակ խրված է, պետք է լուծվի որքան հնարավոր է շուտ։ Ստորև դուք կգտնեք բոլոր հնարավոր ուղղումները այս հոդվածում:
Անվճար ներբեռնումԱնվճար ներբեռնում
Մաս 1. iPhone-ի շտկման 8 լուծում ասում է որոնման խնդիրը
Ճանապարհ 1. Ստուգեք ձեր ծածկույթի տարածքը: Գնացեք Կարգավորումների ընտրացանկ > այնուհետև ընտրեք Բջջային կապ > դրանից հետո Բջջային տվյալների ընտրանքներ > այնուհետև միացրեք տվյալների ռոումինգը
Ճանապարհ 2. Փորձեք նորից միացնել և անջատել: Անջատեք ձեր սարքը մոտ 20 վայրկյան և այնուհետև նորից միացրեք այն մինչև Apple-ի լոգոն հայտնվի:
Ճանապարհ 3. Թարմացրեք ձեր օպերատորի կարգավորումները: Թարմացումները ստուգելու համար դուք պետք է գնաք Կարգավորումների ընտրացանկ > այնտեղ սեղմեք «Ընդհանուր» > ապա «Մոտ»: Եթե առկա է որևէ թարմացում, դուք կգտնեք ձեր օպերատորի կարգավորումները թարմացնելու տարբերակ:
Ճանապարհ 4. SIM քարտը հանել և նորից դնել:
Նշում. Եթե SIM քարտը վնասված է կամ չի տեղադրվում SIM սկուտեղի մեջ, դուք պետք է կապվեք ձեր օպերատորի հետ:
Ճանապարհ 5. Վերականգնել ցանցի կարգավորումները: Գնացեք Կարգավորումներ > Ընդհանուր > Վերականգնել > Վերականգնել ցանցի կարգավորումները
Նշում. Սա նաև կհեռացնի ձեր բոլոր պահպանված գաղտնաբառերը, օրինակ՝ Wi-Fi-ի գաղտնաբառը ձեր հեռախոսից: Համոզվեք, որ դրանք ինչ-որ տեղ գրել եք կամ ունեք ձեր հեռախոսում պահված բոլոր կարևոր ցանցային տեղեկատվության կրկնօրինակը, նախքան առաջ գնալը:
Ճանապարհ 6. Թարմացրեք iPhone-ը: գնացեք կարգավորումներ > ընդհանուր տարբերակ > այնուհետև ընտրեք ծրագրակազմի թարմացում մինչև վերջին տարբերակ:
Ճանապարհ 7. Կապվեք օպերատորի մատակարարի հետ և օգնություն խնդրեք նրանցից:
Ճանապարհ 8. Ստիպեք ձեր սարքը DFU ռեժիմի, բայց այն կջնջի ձեր բոլոր տվյալները ձեր iPhone-ից, ուստի խնդրում ենք նախօրոք կրկնօրինակեք: Միացրեք iPhone-ը համակարգչին > Բացեք iTunes-ը > Սեղմեք/պահեք Sleep և սարքի Home կոճակը iPhone 6s և ցածր կամ ձայնի իջեցման կոճակը > Ազատեք Sleep կոճակը, բայց պահեք Home կոճակը (iPhone 6s և ցածր) կամ ձայնի իջեցում: կոճակը (iPhone 7 և ավելի բարձր), մինչև iTunes-ը հայտնաբերի iPhone-ը վերականգնման ռեժիմում > Ազատել սարքի հիմնական կոճակը: Դրանից հետո ձեր iPhone-ի էկրանը կհայտնվի ամբողջովին սև, այն մտել է DFU ռեժիմ> iTunes-ի օգնությամբ վերականգնել ձեր կրկնօրինակը iPhone-ում:
Մաս 2. շտկել iPhone-ն ասում է որոնման խնդիրը
Եթե դուք չեք ցանկանում կորցնել ձեր տվյալները, ապա ձեզ անհրաժեշտ է iOS համակարգի վերականգնման ծրագիրը: Հետևեք ստորև ներկայացված քայլ առ քայլ գործընթացին:
Քայլ 1. Գործարկեք ծրագրաշարը ձեր համակարգչում, ընտրեք iOS համակարգի վերականգնում: Դրանից հետո միացրեք ձեր սարքը համակարգչին, երբ ծրագիրը հայտնաբերի ձեր iPhone-ը, կտտացրեք «Սկսել»:
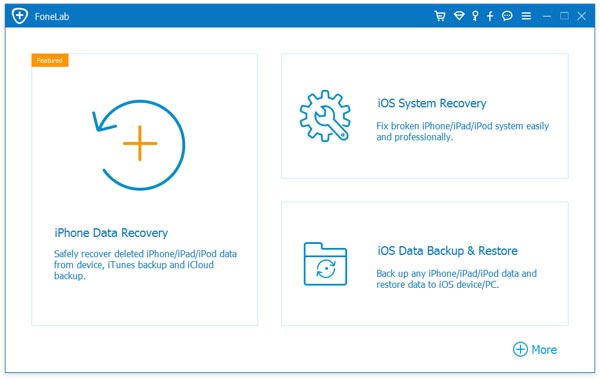
Քայլ 2. Գործարկեք iPhone-ը DFU ռեժիմով:
Քայլեր iPhone 7-ի, 8-ի, X-ի համար DFU ռեժիմի համար. Անջատեք Ձեր Սարքը > Ձայնի ձայնը և միացման կոճակը ընդհանրապես սեղմած պահեք մոտ 10 վայրկյան > անջատեք միացման կոճակը և պահեք ձայնի կոճակը մինչև DFU ռեժիմը հայտնվի:
Քայլեր այլ սարքերի համար.
Անջատեք հեռախոսը> Պահեք Power and Home կոճակը մոտ 10 վայրկյան> բաց թողեք սարքի Power կոճակը, բայց շարունակեք Home կոճակով, մինչև DFU ռեժիմը հայտնվի:
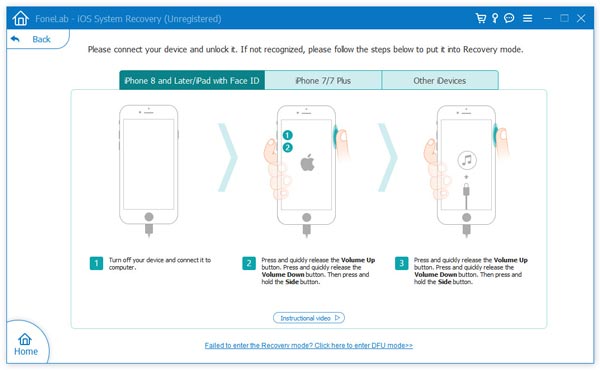
Քայլ 3. Այժմ ձեզանից պահանջվում է ընտրել սարքի ճիշտ մանրամասները, ինչպիսիք են մոդելը, որոնվածը: Դրանից հետո կտտացրեք Ներբեռնում:
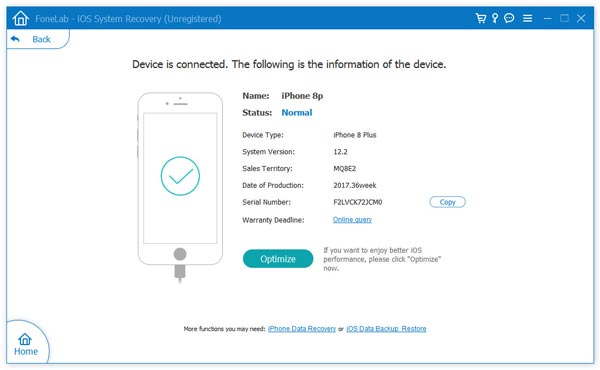
Քայլ 4. Ներբեռնումն ավարտվելուց հետո ընտրեք «Fix Now»՝ վերանորոգման գործընթացը սկսելու համար: Մի քանի րոպե անց ձեր սարքը կվերականգնվի նորմալ վիճակում, և ձեր խնդիրը կվերանա:
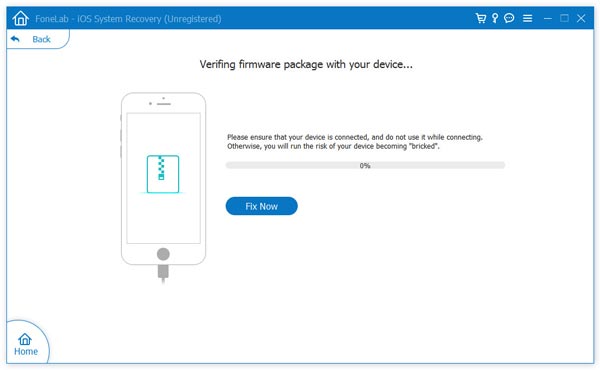
Անվճար ներբեռնումԱնվճար ներբեռնում
Որքան օգտակար էր այս գրառումը:
Սեղմեք այն աստղին գնահատելու համար:
Միջին գնահատականը / 5. Ընտրեք հաշիվը: