Ինչպես շտկել, որ իմ iPad-ը չի միանա

"Ինչ է պատահել? Իմ iPad-ը չէր կարող միանալ երեկվանից, ի՞նչ անեմ: Պե՞տք է նորը գնել»։
Իհարկե ոչ! Այն արթնացնելու համար պարզապես պետք է մեղմ համոզում կիրառել: Ամեն դեպքում, կան որոշ քայլեր, որոնք կարող եք ձեռնարկել ձեր iPad-ի հետ կապված խնդիրը շտկելու համար: Եվ մենք այս հոդվածում կանցկացնենք այդ քայլերը: Խնդրում ենք ստուգել, թե արդյոք ձեր խնդիրը դեռ գոյություն ունի յուրաքանչյուր քայլ կատարելուց հետո:
Անվճար ներբեռնումԱնվճար ներբեռնում
Մաս 1. iPad-ը շտկելու 4 եղանակներ չեն միանա
Մեթոդ 1Ստուգեք iPad-ի սարքավորումներն ու աքսեսուարները: Առաջին հերթին, երբ ձեր iPhone-ը չի միանում, դուք պետք է համոզվեք, որ այն կարող է լիցքավորվել առանց որևէ դժվարության: Եթե վարդակից խնդիր կա, ապա կարող եք լիցքավորել ձեր սարքը ևս մեկ այլ տեղ: Մաքրեք դրա լիցքավորման պորտը և համոզվեք, որ ֆիզիկական վնաս չկա՝ նախքան այն շտկելու այլ տարբերակներ հետևելը:
Մեթոդ 2Պարտադիր վերագործարկել iPad-ը: Պարզապես սեղմեք Power կոճակը և Home կոճակը միաժամանակ: Համոզվեք, որ միաժամանակ սեղմել եք երկու կոճակները: Շարունակեք սեղմել դրանք առնվազն 10 վայրկյան, մինչև ձեր iPad-ը թրթռա և էկրանին ցուցադրի Apple-ի լոգոն: Սա կստիպի վերագործարկել ձեր iPad-ը և կլուծի էներգիայի ցիկլի խնդիրը, որի հետ դուք կբախվեիք:
Մեթոդ 3Տեղադրեք iPad-ը վերականգնման ռեժիմի, այնուհետև միացրեք ձեր iPad-ը iTunes-ին՝ այն վերականգնելու կամ թարմացնելու համար: Այժմ հետևեք ստորև նշված քայլերին.
1. Գործարկեք ձեր համակարգի վերջին iTunes-ը և միացրեք ձեր iPad-ը դրան USB-ի միջոցով: Այս պահի դրությամբ թողեք մալուխի մյուս ծայրն անջատված:
2. iPad-ի Home կոճակը սեղմելիս միացրեք այն ձեր համակարգին: Շարունակեք սեղմել Home կոճակը, մինչև iTunes-ը հայտնաբերի ձեր սարքը: Այնուհետև ձեր iPad-ում կստանաք iTunes-ին միանալու էկրան:
3. Երբ ճանաչեք ձեր iPad-ը, iTunes-ը կվերլուծի սխալը և կտրամադրի հետևյալ ցուցադրման հաղորդագրությունը: Դուք կարող եք պարզապես վերականգնել ձեր iPad-ը կամ թարմացնել այն խնդիրը շտկելու համար:
Մեթոդ 4Տեղադրեք iPad-ը DFU ռեժիմի: Առաջին հերթին, միացրեք ձեր iPad-ը կայծակնային/USB մալուխով, այնուհետև պահեք Power and Home կոճակը ձեր iPad-ի վրա առնվազն 10 վայրկյան, մինչև Apple-ի լոգոն հայտնվի էկրանին: Այնուհետև բաց թողեք սնուցման կոճակը ևս 10-15 վայրկյան պահելով Home կոճակը: Ընդհանուր առմամբ, սա ձեր iPad-ը կդնի DFU ռեժիմի: Այժմ դուք կարող եք միացնել այն iTunes-ին և թարմացնել դրա որոնվածը՝ այն միացնելու համար:
Մաս 2. Ուղղել iPad-ը չի միացնի խնդիրը՝ օգտագործելով RecoverTool-ը՝ առանց տվյալների կորստի
Օգտատերերը միշտ չեն ցանկանում կորցնել իրենց կարևոր տվյալները՝ լուծելու այնպիսի աննշան խնդիր, ինչպիսին iPad-ը չի միանում: Այսպիսով, մենք խորհուրդ ենք տալիս iOS համակարգի վերականգնում: Պարզապես հետևեք ստորև տրված քայլերին:
Քայլ 1. Ներբեռնեք և գործարկեք խնդիրը: Ընտրեք «iOS համակարգի վերականգնում»՝ շտկելու համար, որ iPad-ը չի միացնի խնդիրը և շարունակի:
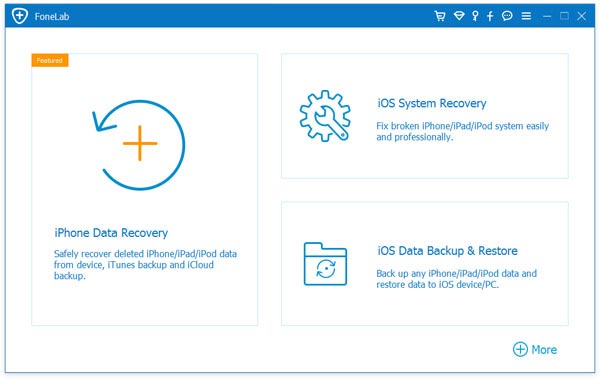
Քայլ 2. Միացրեք ձեր iPad-ը ձեր համակարգչին: Քանի դեռ ծրագիրը հայտնաբերում է ձեր սարքը, սեղմեք «Սկսել»:
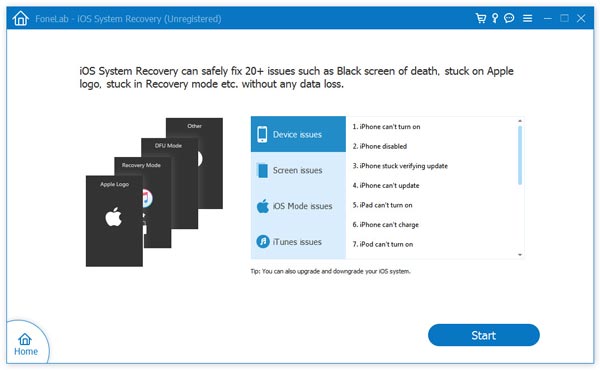
Քայլ 3. Այժմ դուք պետք է բեռնեք ձեր iPad-ը DFU ռեժիմով: iPad-ը DFU ռեժիմով գործարկելու մեթոդը նման է iPhone-ի մեթոդին: Այսպիսով, հետևեք ստորև ներկայացված սքրինշոթի ուղեցույցներին:
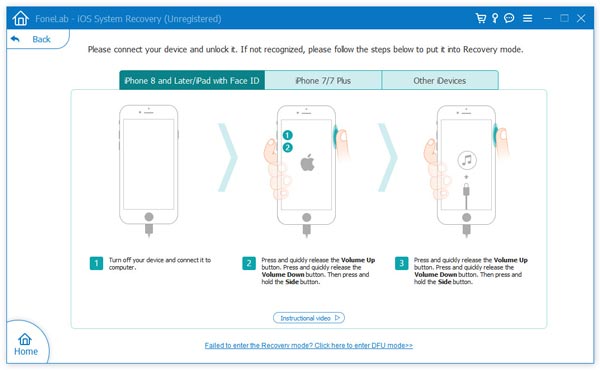
Քայլ 4. Այժմ վերադարձեք ձեր համակարգչին: Լրացրեք ձեր iPad մոդելի համարը և դրա որոնվածի մանրամասները նախքան Հաստատել սեղմելը: Գործընթացը կտևի մի քանի րոպե, ուստի խնդրում ենք համբերատար լինել:
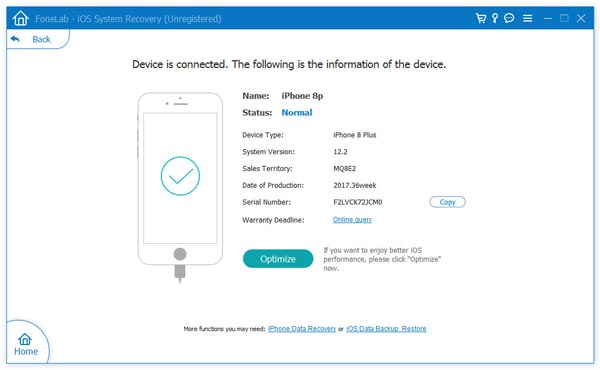
Քայլ 5. Դրանից հետո ծրագրաշարը կսկսի շտկել ձեր սարքը: Ավարտելուց հետո ձեր iPad-ը կգործարկվի նորմալ:
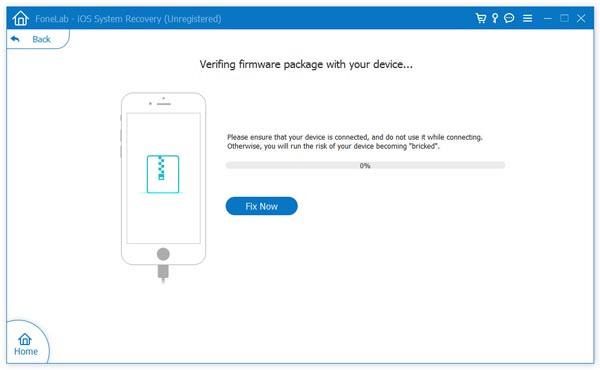
Մենք հույս ունենք, որ վերը նշված լուծումները կօգնեն ձեզ լուծել այն խնդիրը, որ iPad-ը չի միանա:
Անվճար ներբեռնումԱնվճար ներբեռնում
Որքան օգտակար էր այս գրառումը:
Սեղմեք այն աստղին գնահատելու համար:
Միջին գնահատականը / 5. Ընտրեք հաշիվը:



